Pythonのインストール
ここからダウンロードします。

ページ内のDownloadsをクリックして出てきた画面です。この例ですとPython 3.12.4をポチればダウンロードできます。

インストーラーを実行すると以下の画面がでますので下側のオプション2つを選択して「Install Now」を押してインストールをはじめましょう。
ただ、これですとユーザー自身のフォルダーにインストールされますので、それがイヤな人は「Customize installation」からインストールします。ただ、基本はユーザーフォルダにインストールした方がいいとどこかで見たような気がします。
あと2つのオプションについて、
「Use admin privileges when install py.exe」は管理者権限でインストールします、ということでユーザーフォルダにインストールする場合はいらない気もします。
「Add python.exe to PATH」は環境変数のPATHにpythonを通す作業で、pythonを実行するためには必須です。自分はチェックを忘れたままインストールしたので後で手動で設定します
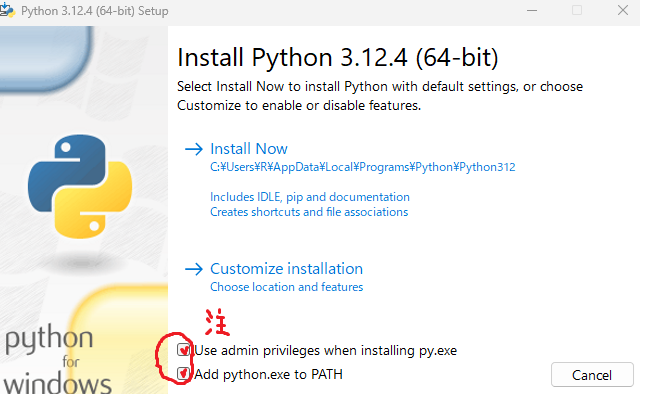
これでインストールは完了です。
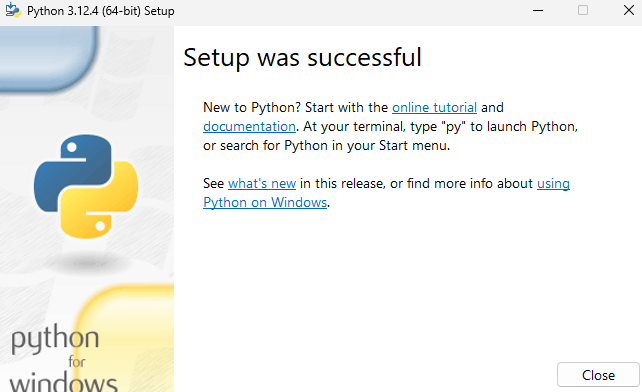
PATHを通し忘れた人向け
ここを開いてください
Pythonのインストール先を確認
今回の例では「C:\Users\ユーザー名\AppData\Local\Programs\Python\Python312」に入っています
AppDataは隠しフォルダになっているので注意してください。
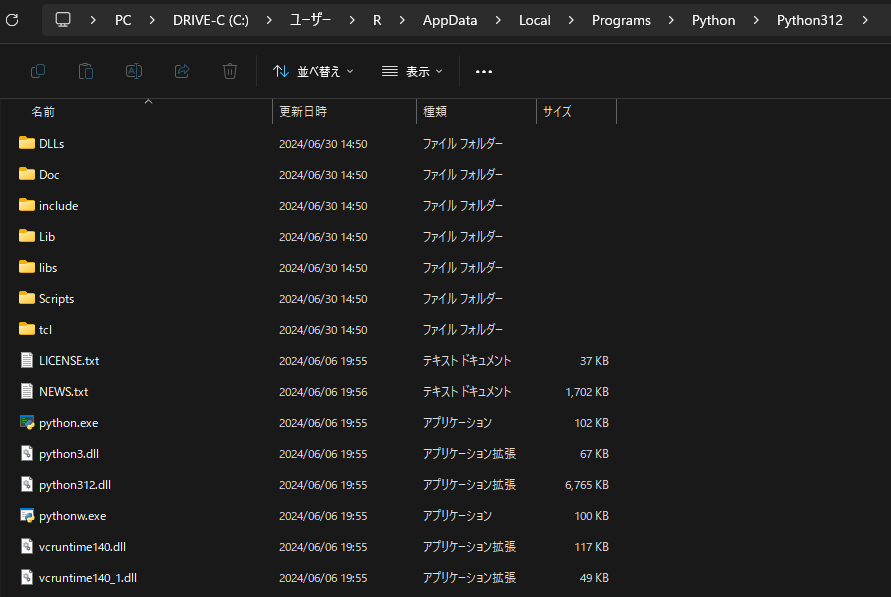
このパスを環境変数に登録します
環境変数の登録
Windowsマークをクリックして「環境変数」と打ち込むとアクセスできます。
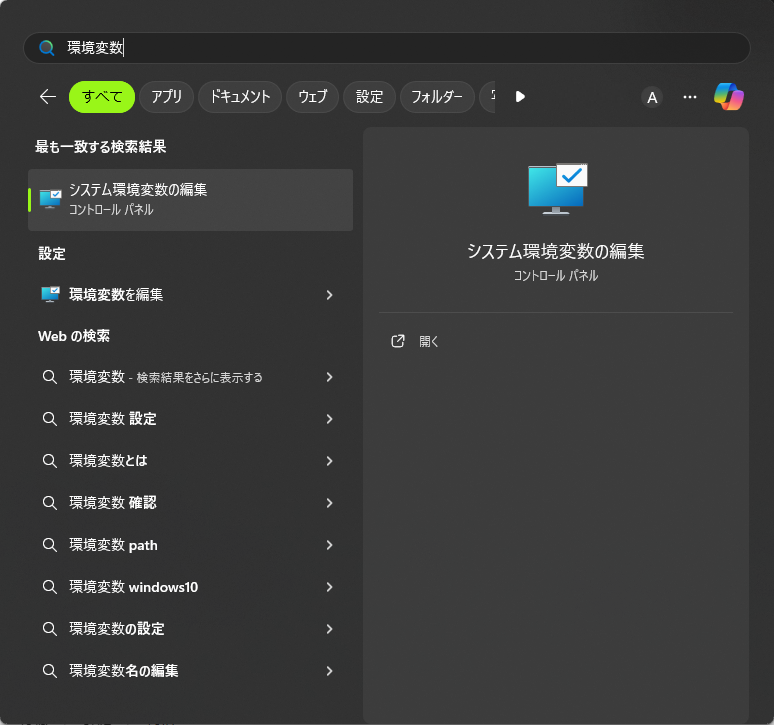
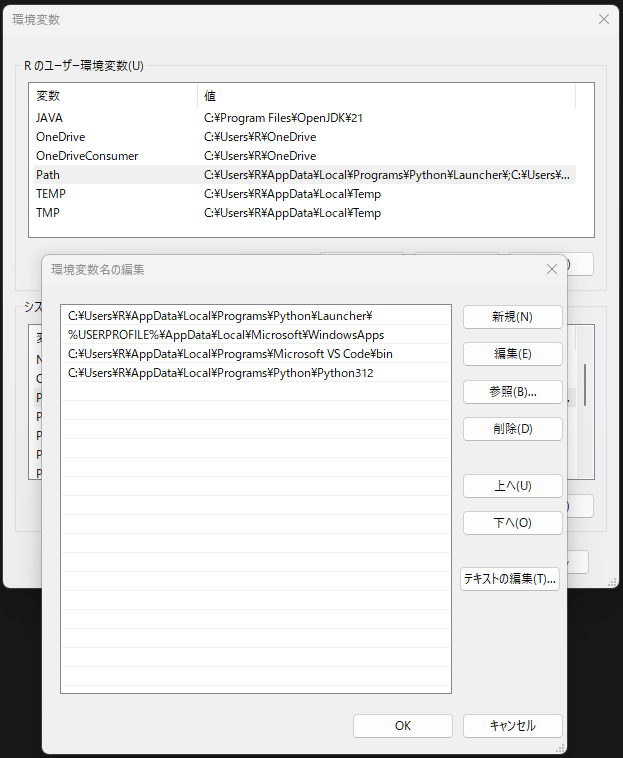
この例ではユーザー環境変数 PATHにPython312のフォルダパスを追加しています。
最後にパソコンを再起動して環境変数の変更を反映させます。
Pythonの実行
PowerShellを開きます。
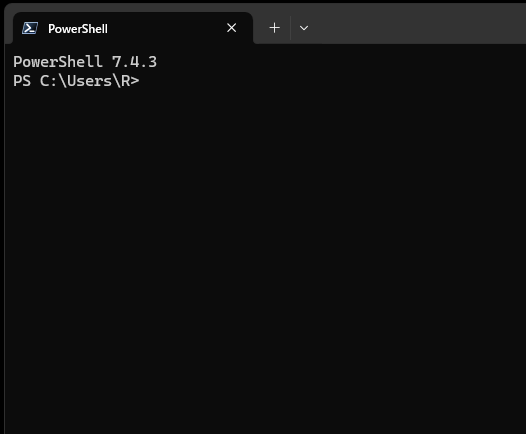
「python」と打ち込みましょう
もしここでWindows Storeが開いてしまった場合の対処法
カンタンにパパパっと書いてしまいます。
「Windowsボタン → 設定 → アプリ → アプリの詳細設定 → アプリ実行エイリアス」を開きます。
その中の「アプリ インストーラー」となっている2つの項目をオフにします
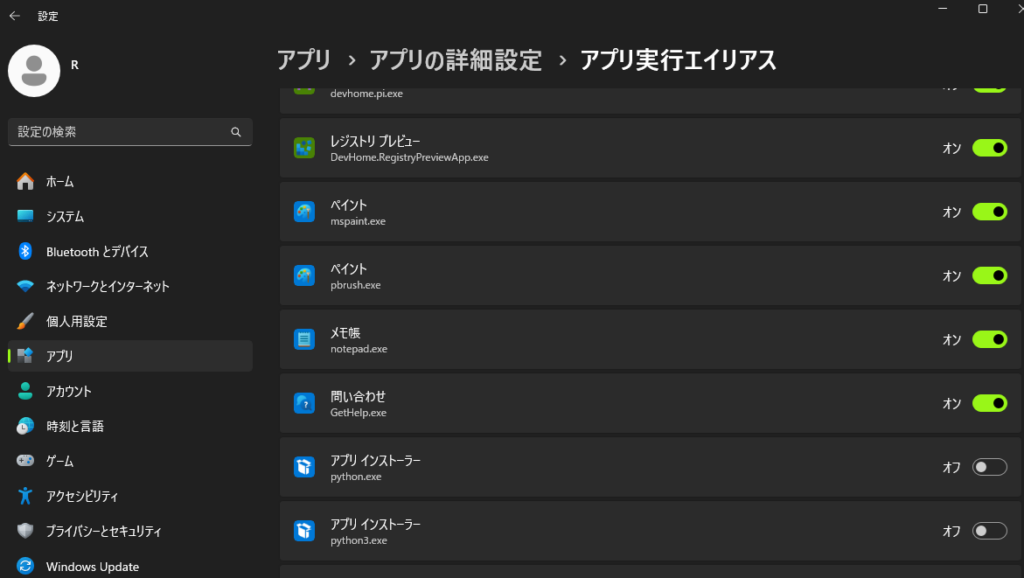

おめでとうございます。pythonが実行できました。
これはpythonの実行環境の中に入った状態ですので、ここからプログラムをはじめます。
Hello world !
pythonはインタプリタというヤツなので、1行ずつコードを処理していきます。
なので、ここでhello worldなコードである以下を打ち込んでみてください
print('Hello world !')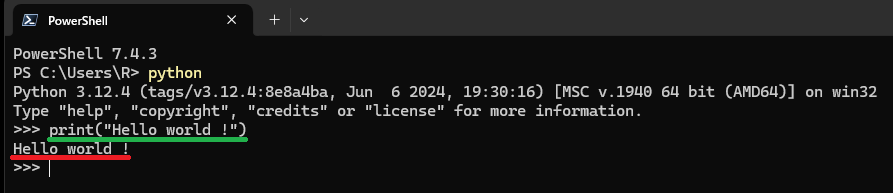
緑の線が打ち込んだコードで、赤線がその結果です。
ちゃんとHello world !としゃべってくれました。
せっかくなのでもう少し何かしてみましょう。
a + bの結果を返すプログラムです。1行ずつ打ち込んでみてください
a = 1
b = 2
print(a+b)aに1、bに2を入れておいて、その足し算の結果をしゃべってもらうというコードです。
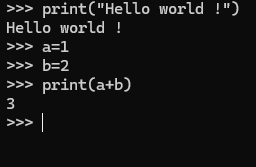
ちゃんと計算結果が返ってきましたでしょうか?
今回はここまでとなります。
読んでいただきありがとうございました。
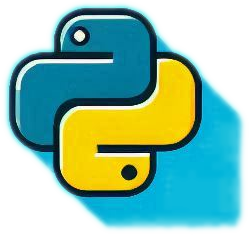

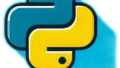
コメント