ある日
急に目的もなく仮想デスクトップを使ってみよう、と軽い気持ちでVMWareを入れることにしたのです。
そうしたらアホみたいに苦労したのでそのポイントだけ書き留めておこうかな、という次第です。
せっかくなのでインストール手順もおいておきます。
ダウンロード編
2つダウンロードします。
まずはインストールする用のOSであるUbuntuです。
これは素直にホームページからすんなりダウンロードできます。
続いて、ベースとなるVMWareなんですが、これがややこしかった。
まず、最近ではライセンス形態が変わって、個人用途ではVMWare Workstation Proを無料で使わせていただけるとのことで、今回インストールしたのはそれになります。
それまではVMWare Workstation Playerというのが無料で使えていたらしいですが、上記の変更により、Playerはなくなるそうです。
それはさておき、困ったことにダウロード元がわからんのですよ。
まずVMWareがBroadcomに買収されたことから、ダウンロードもBroadcomのサイトからたどります。そしてBroadcomのアカウントを作る必要があります。
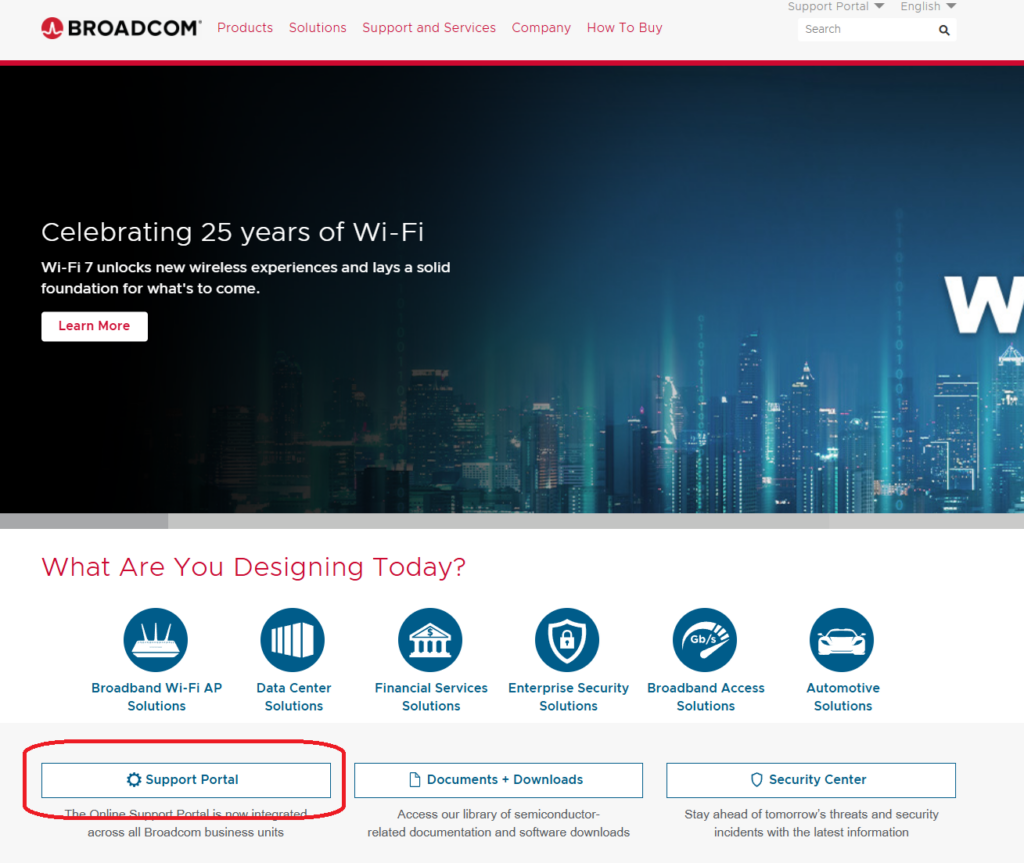
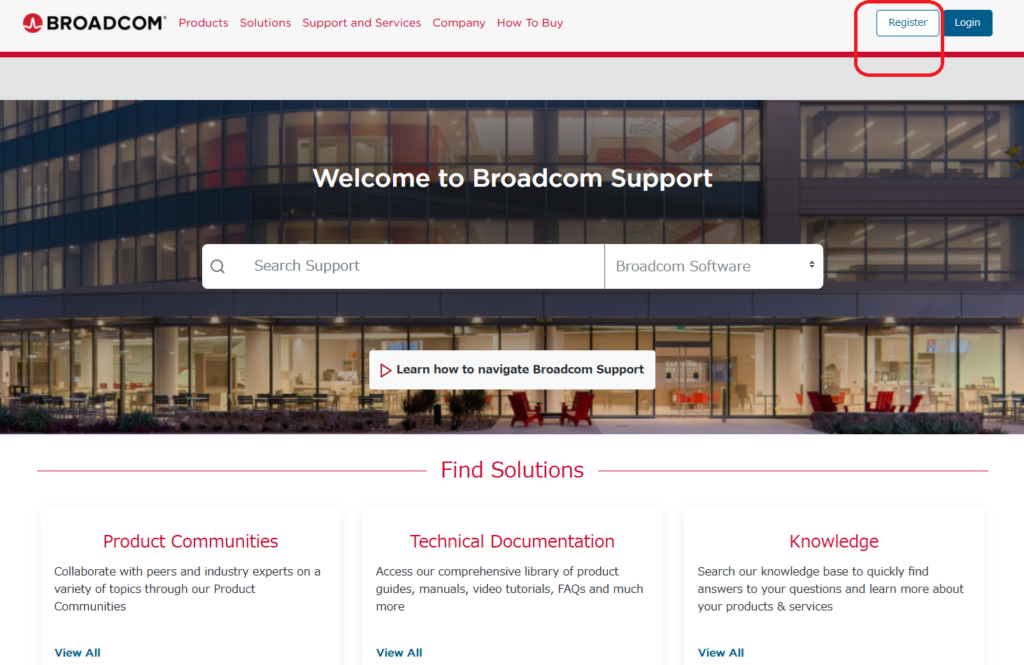
ちょっとわかりづらいですが赤枠を付けておきました。サポート的なリンクを踏むと右上にRegisterボタンがあるページに行くのでそこから手続きします。
実際の登録方法は忘れてしまったので頑張ってください!
そして登録が終わったらログインしておいてください。
続いて、矢印部分をクリックしてVMWareなんとかをクリックします
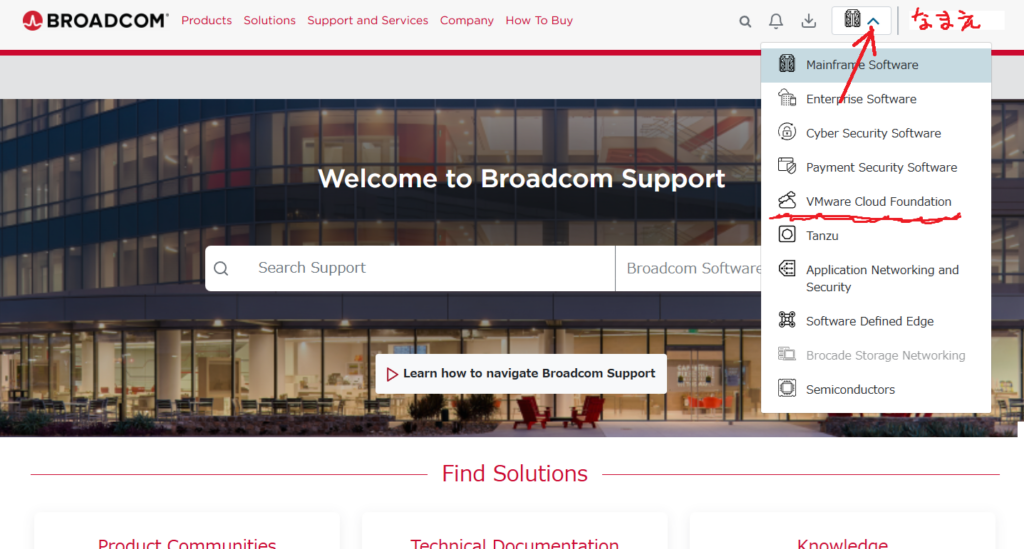
そうしたら左に黒い帯が出ますので、そこから「My Downloads」を選びます。そうするとVMWare関連の製品がずらっと並びますので、その中から「VMWare Workstation Pro」を選んでください。
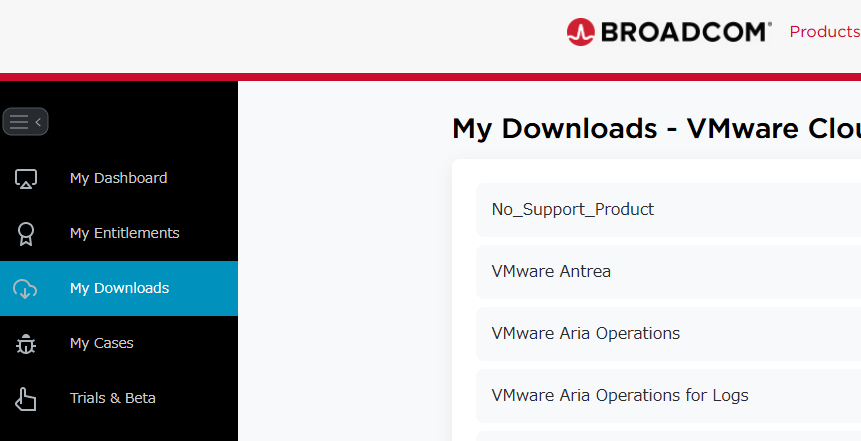
あとは割となんとかなると思うので省略します!Personal Useというのを選ぶのを忘れないように!
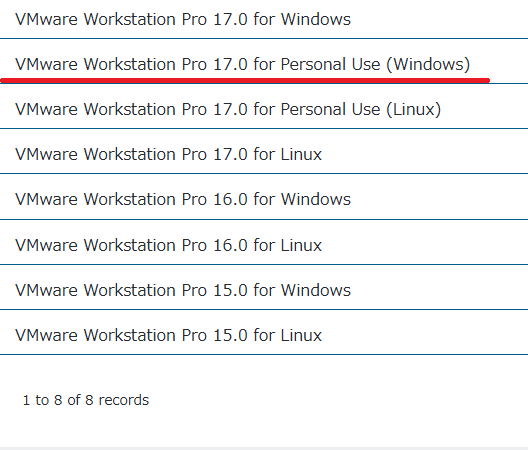
インストール編
あまり難しいことはないので、とりあえずスクショだけ貼っておきます
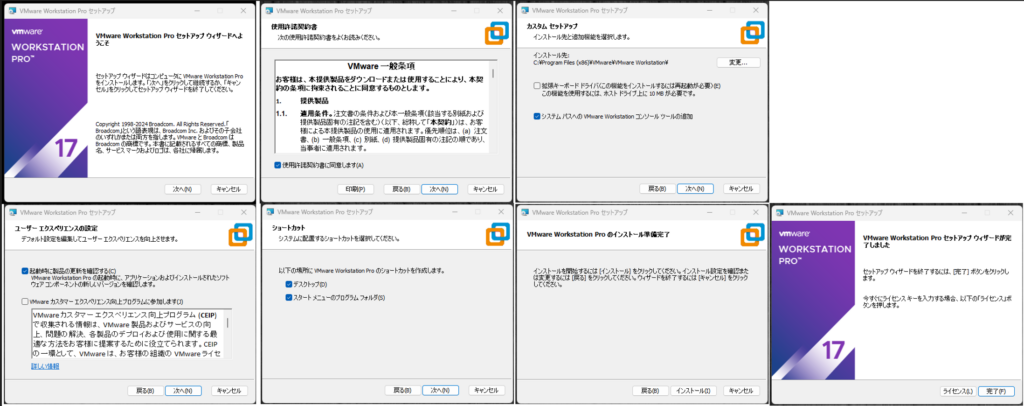
セットアップ編
ここもそんなに難しくないので、入力の流れと気を付けるところだけ書いていきます
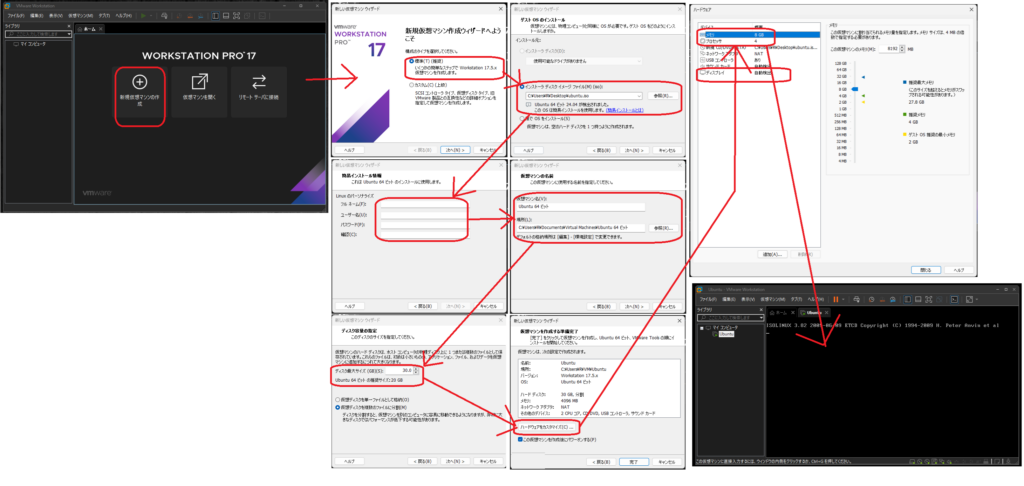
- 新規仮想マシンの作成
- 標準でインストール
- 先ほどダウンロードしたUbuntuのイメージファイルを指定
- Ubuntu用のログイン情報を書く
- 仮想マシンの名前と、仮想マシンの保存場所を書く
- 仮想マシンに割り当てるHDDの容量を決める(推奨のままでいいと思います)
- ハードウェアのカスタマイズで割り当てるCPUとメモリを決めます。これは後から変えられるのでデフォルトでもいいと思います。
- そのまま下の方にディスプレイの設定でディスプレイを選んで、3Dグラフィックスのアクセラレーションを外します。
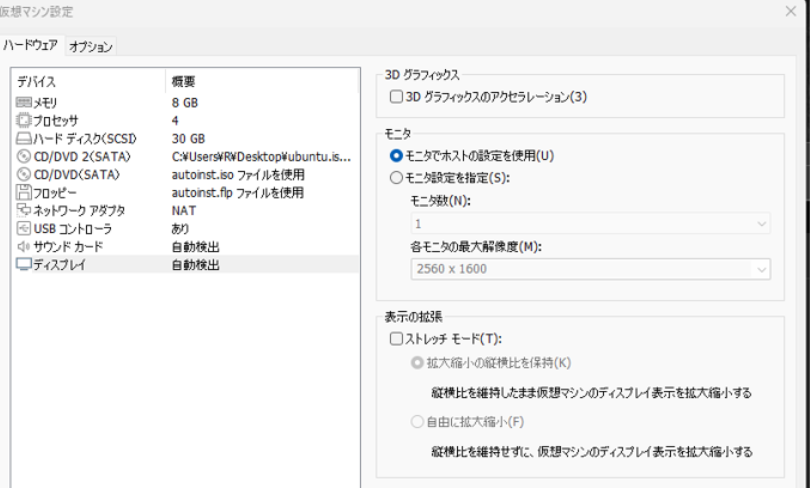
この最後の項目のアクセラレーションですが、私がアホみたいに苦労したポイントでこれにチェックが入っているとUbuntuがまともに動かなく、なんならVMWareごとビジー状態になってどうしようもなくなる、という状態に陥りました。
復旧はタスクマネージャーで落とすしかありませんでした。
今でもなぜダメなのか理解していないのに、その時の私にわかるわけがなく半日くらいあーでもないこーでもないとつらい時間をすごしました。
Ubuntuのインストール
苦労することはないと思います。
というわけで
もしかしたら私の環境が特殊なのかもしれませんが、アクセラレーションだけは気を付けてください!
あと、VMwareのアンインストールはインストーラからしかできないみたいなので、今回ダウンロードしたやつは仮想マシンと同じフォルダに入れておくといいと思います!
後日談
というかこれを書いている最中ですけどね。
Ubuntuを起動しっぱなしにして放置していたらブラックアウトして何もできなくなりました。
先の困りごとに対して、こちらはすんなりシャットダウンできましたのでリカバリーは簡単だったのですが、なんなんでしょうね?



コメント