KiCADを使ってみよう
ここまで水槽管理システムでどんな機能をつけたいか考えてきましたが、いよいよ現物で回路を組むぞ!というフェーズになりました。
カンタンな回路をユニバーサル基板上で組むだけなのでラフ絵だけ書いても作れそうではあります。
しかし、雑にやりすぎているせいで先週書いたラフ絵を見て「これでいいんだっけ?」となり、書き直すという現象を何度も繰り返すというアホな状況になっております。
埒が明かないので、ここはしっかり書きましょうと、回路CADを使っていくことにしました。
今回使っていくのはKiCADの9.0.0です。
いきなりエクストラ編。ライブラリをインポートしよう。
前書きというか余談
本当はこの記事で水槽管理システムの基板完成まで行きたかったのですが、ライブラリ登録の内容を厚くしたため思った以上に長くなったのでライブラリ登録だけの記事にします!
画像付きでだらだらと長くなってしまい読みづらいかと思いますので、要点だけここに切り抜いておきます。
1. ライブラリは部品毎に以下の構成で置く。
C:\User\自分\Documents\KiCAD\9.0\3rdparty\
∟ M5StampS3 (部品フォルダ)
∟M5StampS3.kicad_sym (シンボル)
∟M5StampS3.step (3D)
∟M5StampS3.pretty (フットプリント用フォルダ)
∟M5StampS3.kicad_mod (フットプリント)
2. シンボルエディタで.kicad_symを登録
3. フットプリントエディタで.prettyフォルダを登録
4. フットプリントエディタで.kicad_modに3Dデータを紐づけ
5. .kicad_symをテキストエディタで編集してフットプリントを指定する
本編
普通はここで回路図を書いていくとは思うのですが、今回はライブラリ(CADに登録されている部品)が不足していることはわかっているので、先にやっておきます。
まぁ、けっこうめんどくさくて慣れないうちは何をやらされているんだという感じがすると思いますが、これをやらないと先に進めないので頑張ってやります。
欲しいのは以下2つ。
- M5StampS3
- SSM3K344R
マイコンの本体とスイッチに使うFETです。
ライブラリの構成
まず、ライブラリ(部品)を登録するためにどんな情報がほしいかというと、以下ものが必要になります
- シンボル (.kicad_sym)
- フットプリント (.kicad_mod)
- 3Dデータ (.stepなど)
私の場合は部品単位でフォルダを作って管理しますので、これを以下の構成にまとめます
C:\User\自分\Documents\KiCAD\9.0\3rdparty\ (これはインストール時点で勝手にできています)
∟ M5StampS3
∟M5StampS3.kicad_sym
∟M5StampS3.step
∟M5StampS3.pretty (これはフォルダです)
∟M5StampS3.kicad_mod
フットプリントのkicad_modはxxx.prettyというフォルダに入れなければいけないというルールがあります。
また、M5StampのフットプリントはSMD用やDIP用など、色々用意してくれてありますが、ここでは説明のため架空のファイル名にしています。
ライブラリの取得
M5StampS3の取得
ここに置いてくれています
SSM3K344Rの取得
ディスクリート部品のライブラリはDesignSparkさんのところから行くのがいいと思います。
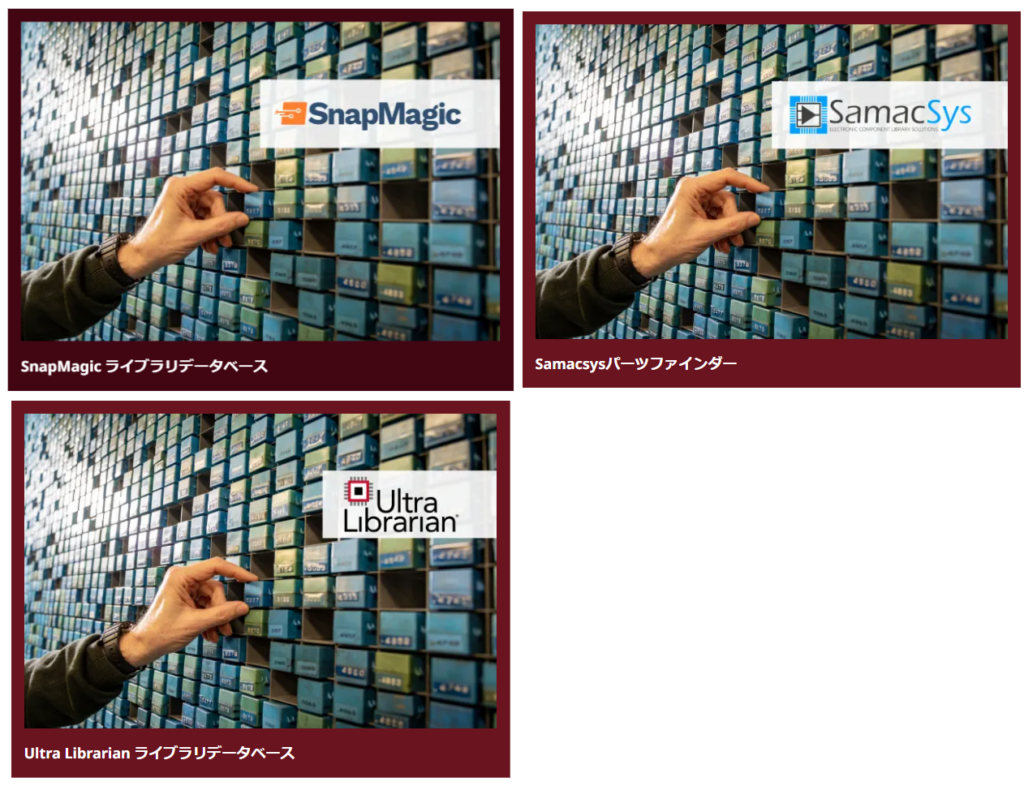
このうち、SmacSysさんのところにありましたのでそれを使わせていただきます。
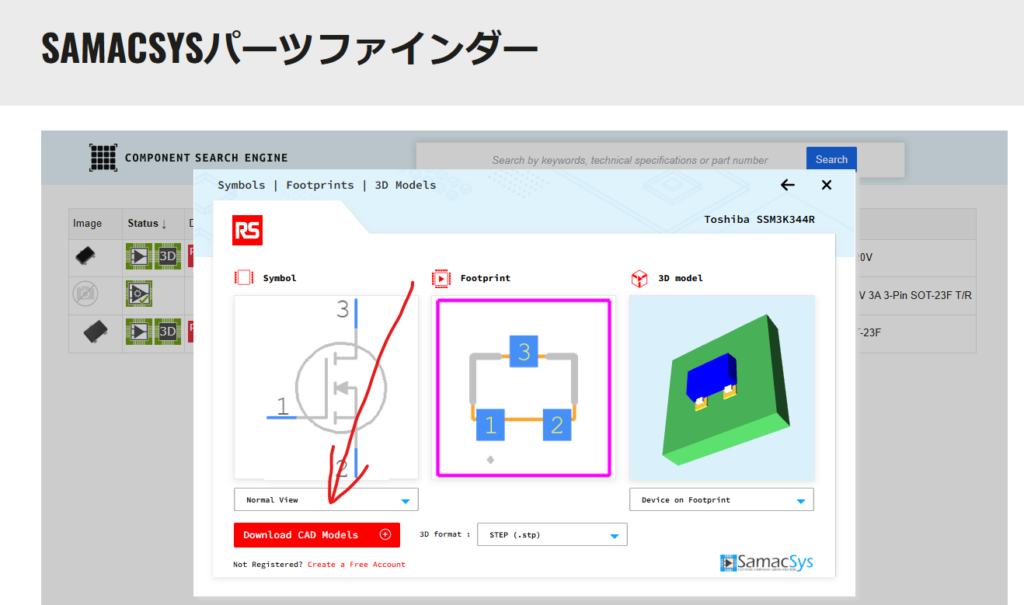
そうするといろんな回路CAD用のライブラリがまとめて入っています。
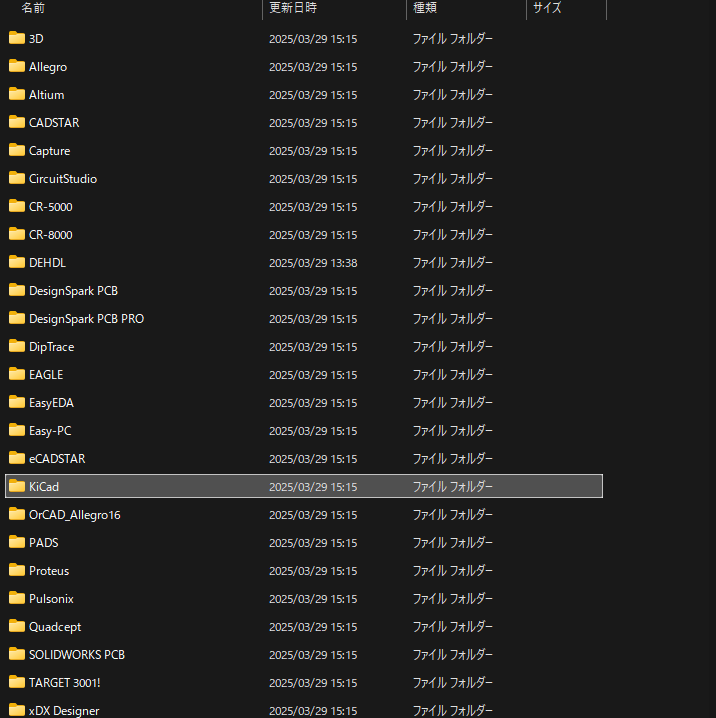
この中からKiCAD用のものと、3DのStepファイルだけ抜き取って、先ほどのライブラリ用のフォルダ構成にまとめ直します。
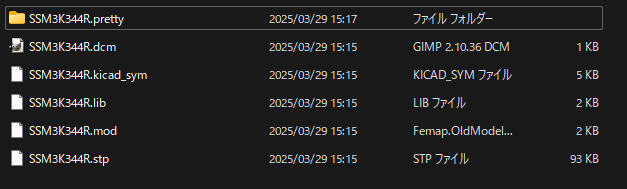
mod、lib、dcmは何者かよくわかってませんが、そのまま入れておきましょう。
ライブラリの登録
Step1. シンボルファイルの登録
シンボルエディタを開きましょう
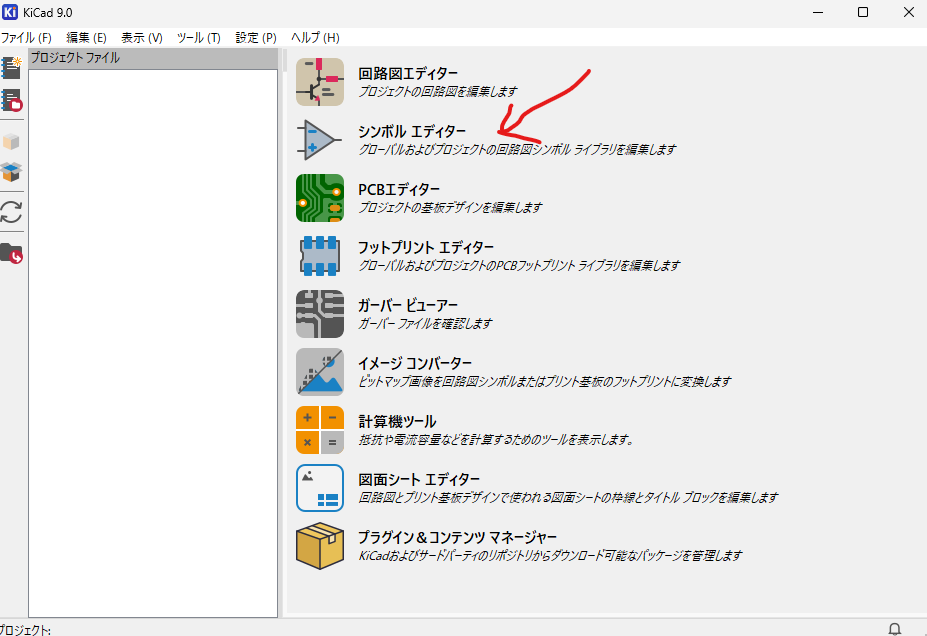
「ファイル」→「ライブラリを追加」を選びます
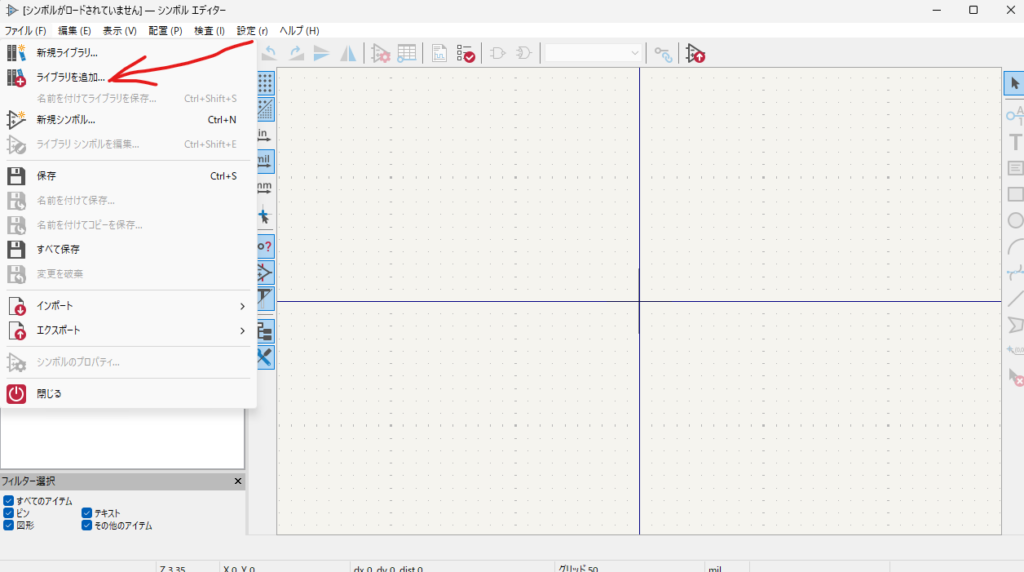
で、先ほどダウンロードして整理したライブラリフォルダから.kicad_symを選べばOKです。
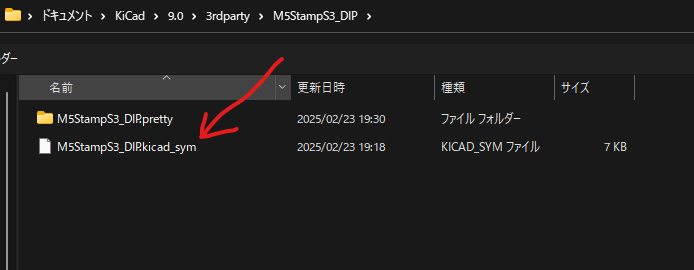
Step2. フットプリントの登録
続いてフットプリントエディターからフットプリントを登録します。
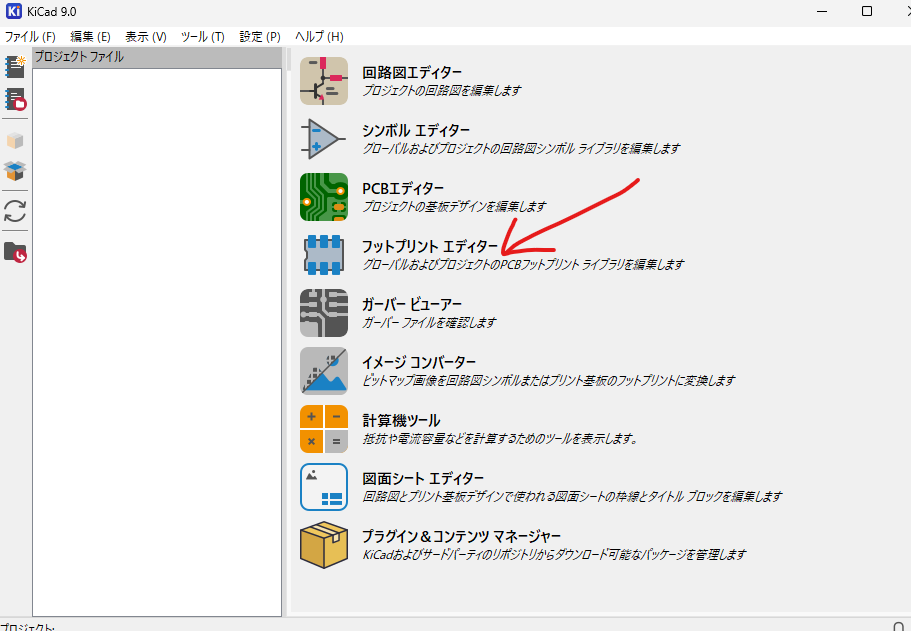
「ファイル」→「ライブラリの追加」
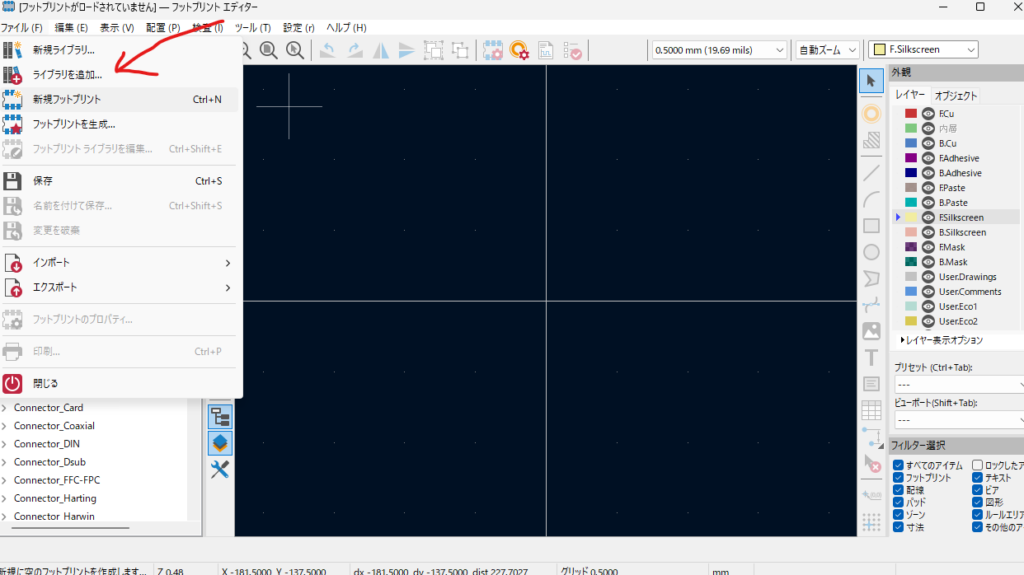
で、.prettyフォルダを選択すればOKです。
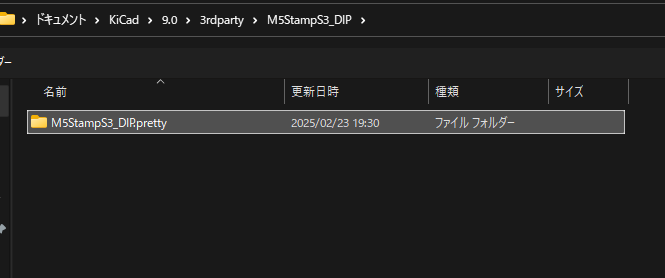
Step3. シンボルにフットプリントを関連付け
kicad_symをテキストで開いて[footprint]欄に直書きすると、シンボルを回路図でロードしたときに自動で設定されます。
最初から書いてくれてあるものもありますが、そうでないものもありますので一応チェックしてみましょう。
M5StampS3は複数のフットプリントがあるので、kicad_symではフットプリントが設定されていません。

そのため、フットプリントのところを以下のように書き直します。
(property "Footprint" "" (at -48.26 -2.54 0)
-> (property "Footprint" "M5StampS3_DIP:M5StampS3_DIP" (at -48.26 -2.54 0)
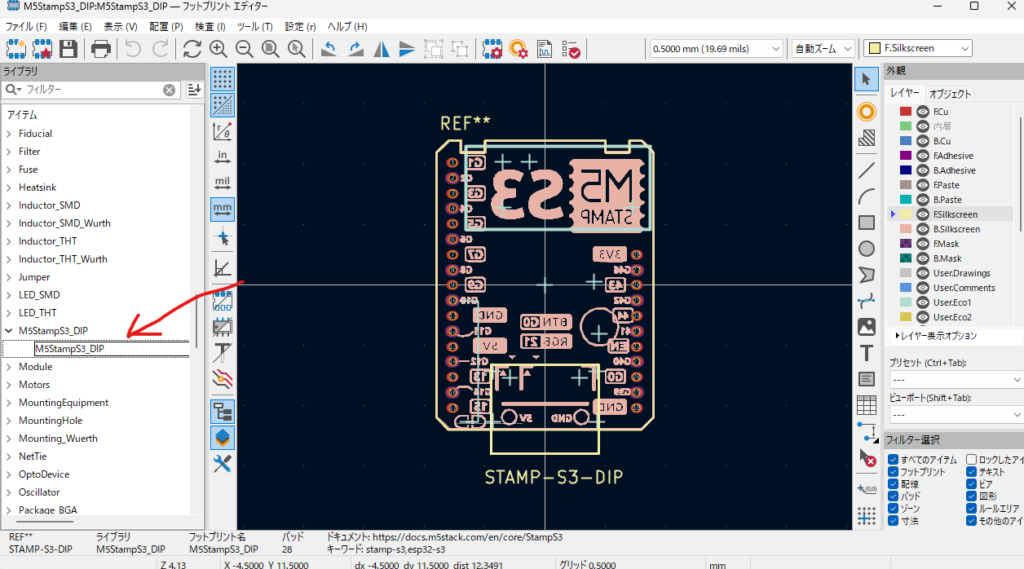
これは”M5StampS3_DIP”というライブラリの”M5StampS3_DIP”というフットプリントを使う、という意味です。たぶん。
ちなみに”M5StampS3_DIP”と書き換えるだけでもOKでした。
いま思ったのですが、.kicad_symの中のシンボル名も”M5StampS3_DIP”にすべきですね。
普通のディスクリート部品では不要な作業です。
おまけ: .kicad_symをDIP専用に修正
① シンボル名の変更
(symbol "M5STAMPS3" (in_bom yes) (on_board yes)
-> (symbol "M5StampS3_DIP" (in_bom yes) (on_board yes)
② Value(値)の設定
(property "Value" "" (at -48.26 -2.54 0)
-> (property "Value" "M5StampS3_DIP" (at -48.26 -2.54 0)
こうすると.kicad_symもDIP専用の設定という扱いにできます。
Step4. 3Dデータの登録
続いて、3Dデータをフットプリントに紐づけます。
フットプリントエディターで対象のフットプリントを選択し、「ファイル」→「フットプリントのプロパティ」を選択します。
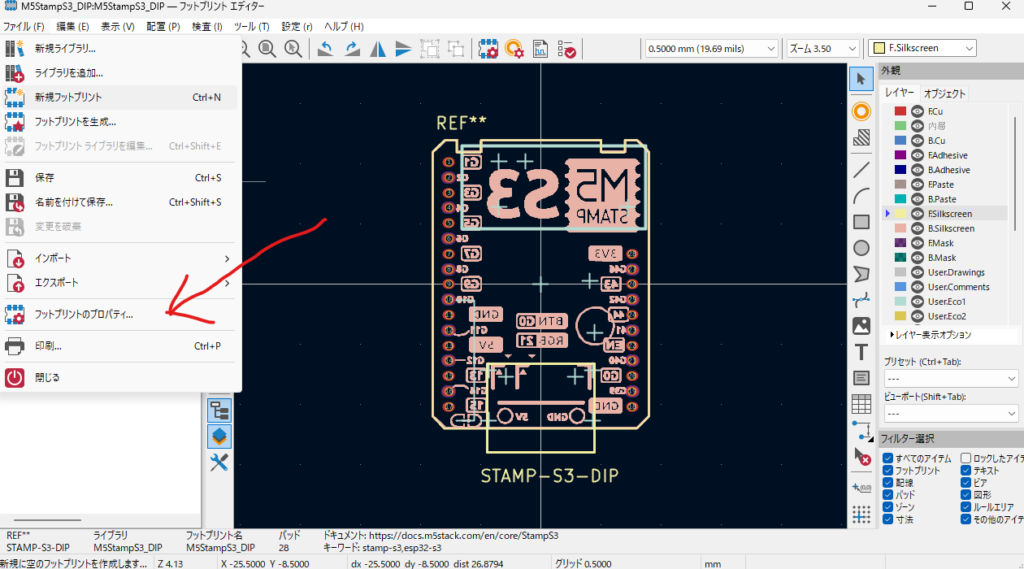
そこから「3Dモデル」のタブを選択します。
すると、M5StampS3はすでに定義されているようでいい感じにピンヘッダだけはロードされています。ただし、本体はエラーになっているようなので指定しなおしてみます。
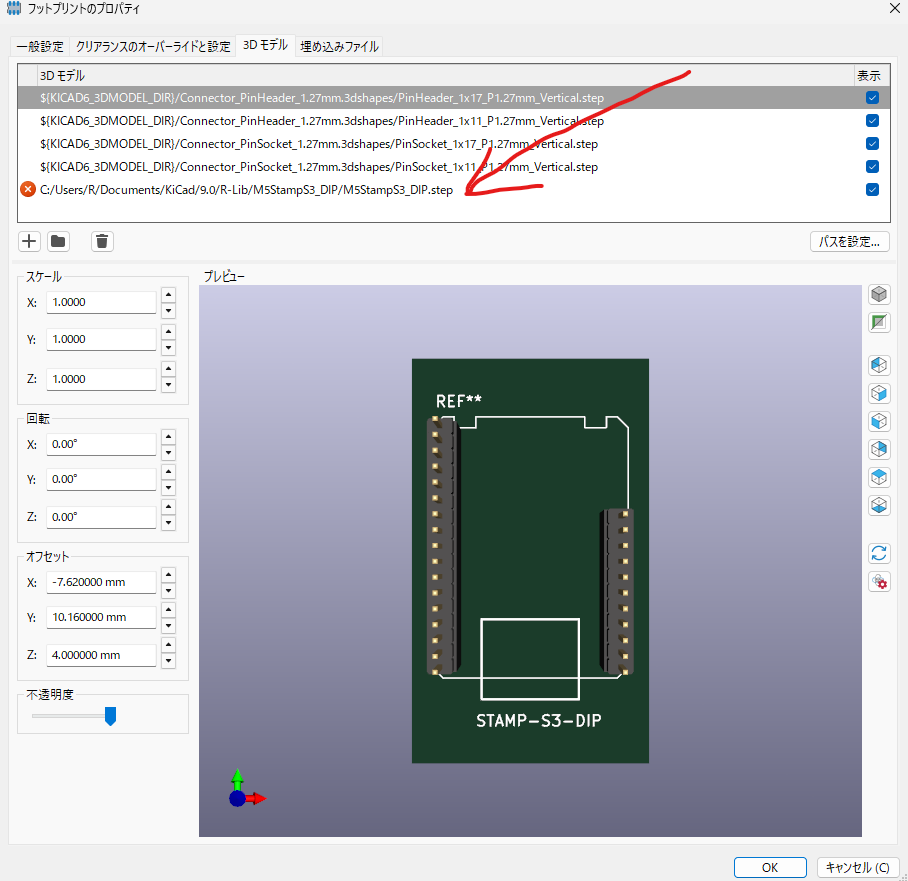
上記の行を触ってstepファイルを指定しなおします。
するとちゃんとロードされていい感じになりました。
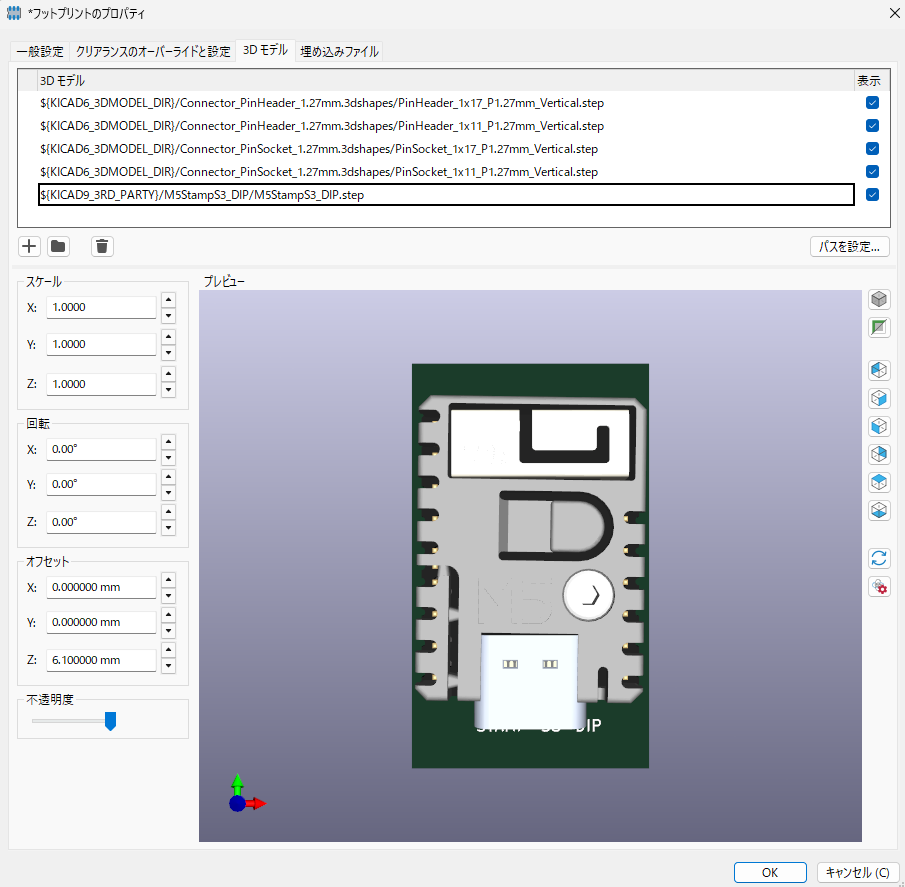
以上!
近い将来に「ライブラリ登録ってなんだっけ?」と言っているであろう自分向けに頑張って書き出してみました。
これでもうライブラリ登録に迷うことはない。。。と思いたい!
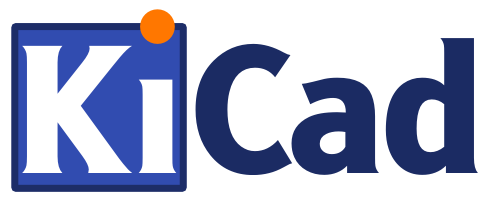


コメント