いきなり完成!

。。。いや、完成まで丁寧に解説していこうかな~とは思っていました。
ただ、ライブラリ登録は手続きが多くて忘れそうな半面、そのあとはフィーリングでできてしまったので説明するのも冗長かな~というのと、作成を急ぎたかったので突っ走ってしまいました!
いちおう、どんな感じに作ったのかのご紹介
回路図編
最初は回路図を書いていきます。
なお、今回はレイアウト検討用だけのため、最初は後述する「PCBエディター」だけでやっていました。
それをやってしまうと部品レイアウトだけならいいのですが、配線どうしようのフェーズで詰みます。詰みました。
ということでめんどくさくても回路図から作りましょう!
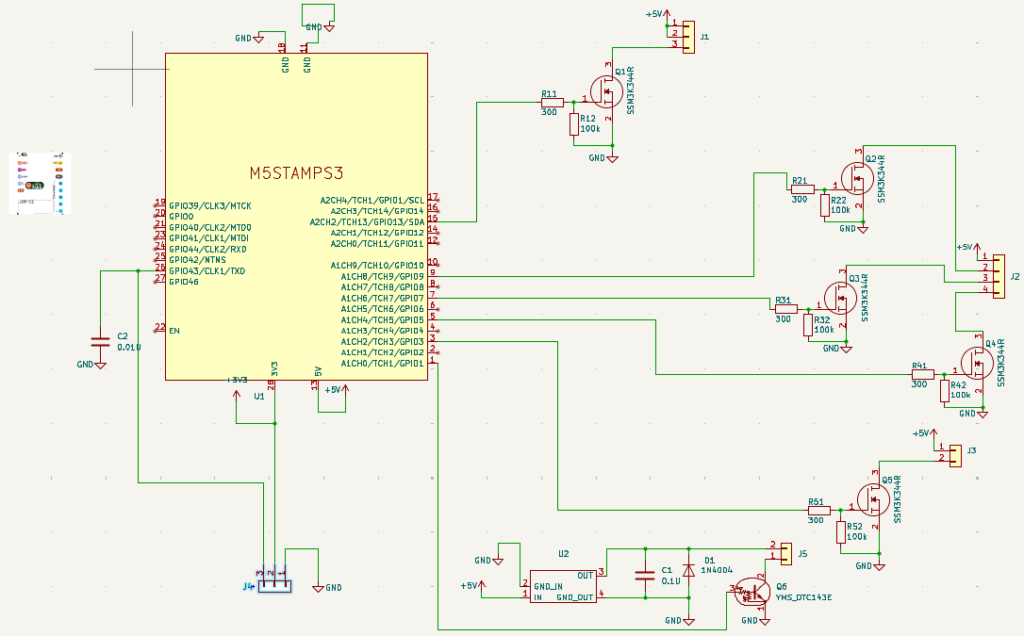
以下のインターフェースをM5StampS3にくっつけた感じです。
右上のブロックから時計回りに
- メインライト用のON/OFFスイッチ(FET)
- RGBバーライト(100均のヤツ)のON/OFF用スイッチ(FET回路が3つ)
- 予備の5V取り出し口
- CO2ON/OFF用のスイッチ(DCDCで12Vの昇圧したものをデジトラで制御)
- 温度センサー用のADCインターフェース
さて、今まで「マイコンをはじめよう」記事では書いていなかった回路もあるのですが、将来的にやってみたいということで付けてしまっています。
PCBエディタ編
こちらはレイアウトの完成形です
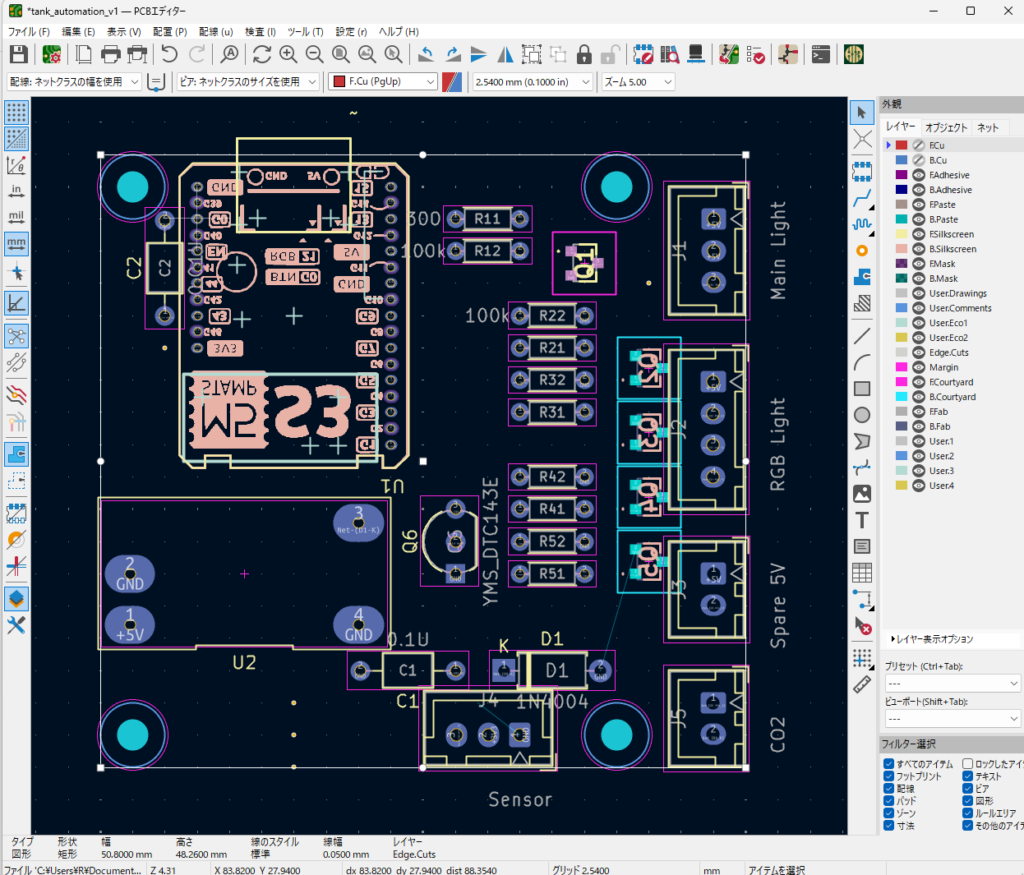
ユニバーサル基板を使う上でだいじなポイントはグリッドを2.54mm(基板のピッチ)にしておくことです。超重要。
赤っぽい枠で囲まれているのが表面の部品です。
青い枠の部品が裏面です。
基本は表面に部品、裏面に配線という形で進めていましたが、面実装のFETは裏にもっていっています。
続いてここに配線を入れ込むとこうなります。
こちらも赤が表面配線、青が裏面配線です。
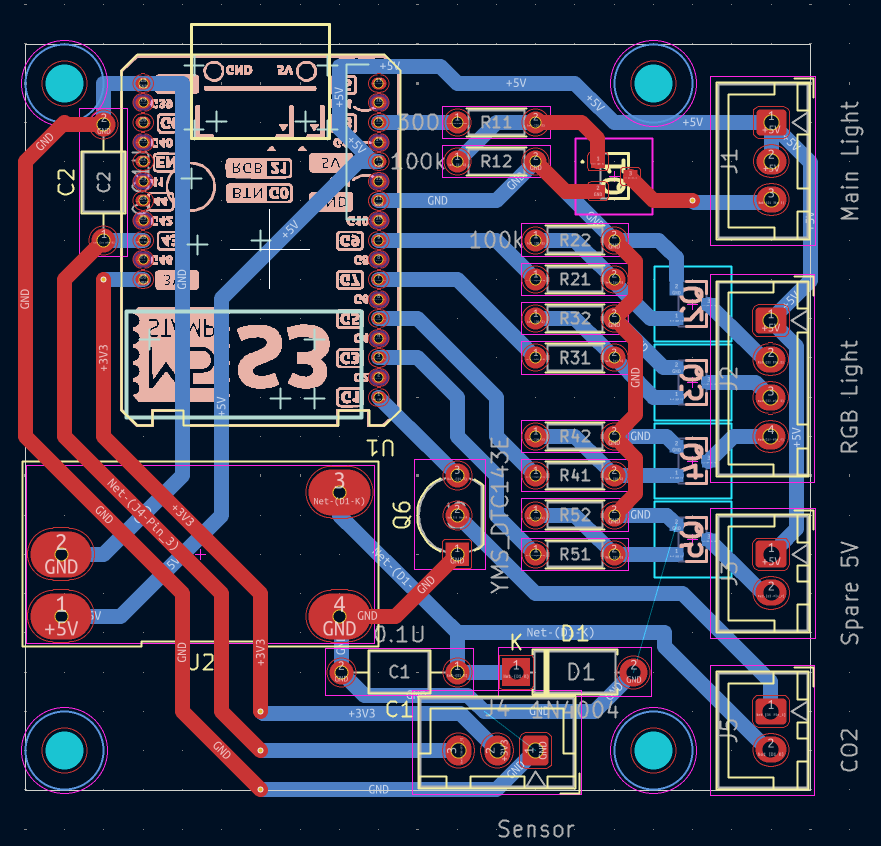
まぁ、ここまでもってくるのが大変で、いい感じに配線するためにM5StampS3への接続ポートを変えたり部品の並び順を変えたりと回路図エディタとPCBエディタを行ったり来たりしながらやりました。
いい感じにできて8割方終わったかな~と思ってもそこから仕上げの調整が入ります。
この完成形でも想像の1.5倍くらいはデカくなってしまったのですが、これでもかなりチューニングしてサイズを小さくしました。
時間が溶けます。
3D View
で、冒頭にもありました3D表示です
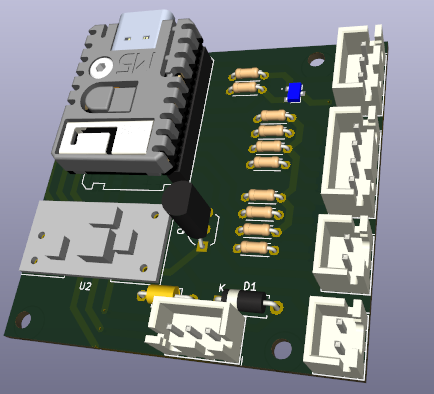
この絵があると俄然満足感が出ます。
そして3DファイルであるSTEPも出力できます。
こちらがFusion360で開いてみた結果です。
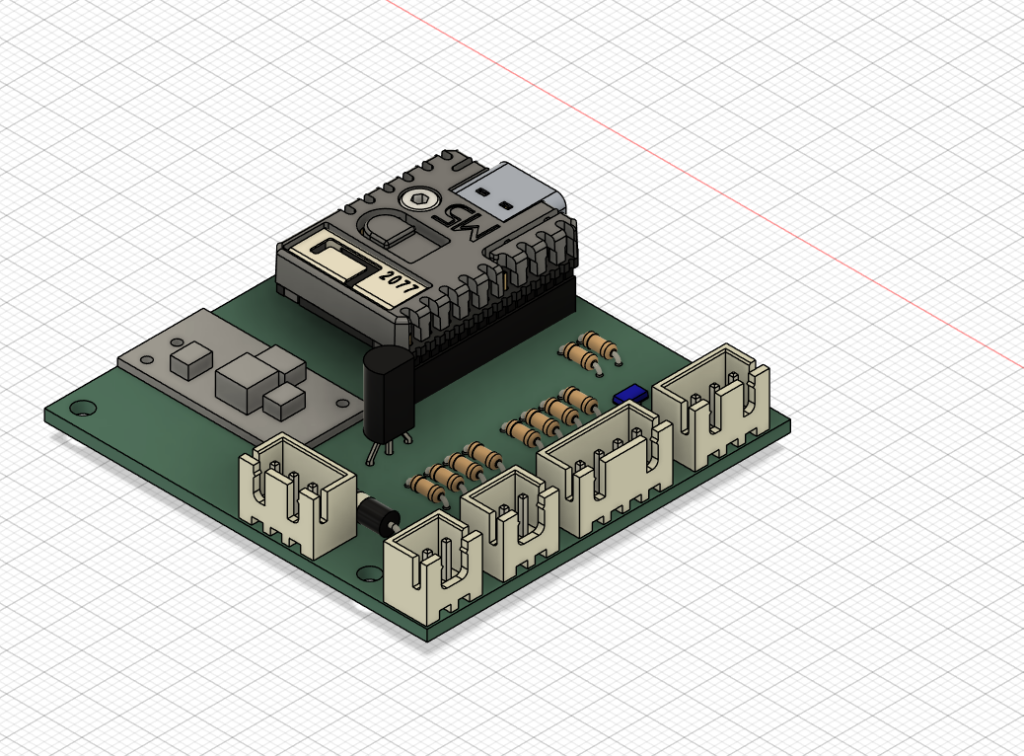
。。。すごすぎる。。。
これがあれば筐体設計もはかどりますね。
終わりに
そんなこんなで神ツールのKiCADのご紹介でした。
あとはこれをもとに、実際に基板を組んでいきます。
準備段階が長かった!
KiCADの使い方に関しては、私がもう少し慣れたところで書けたら書く。


コメント